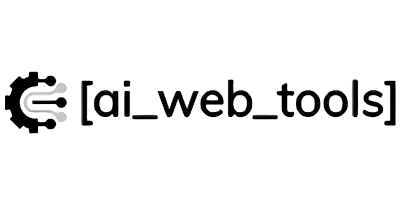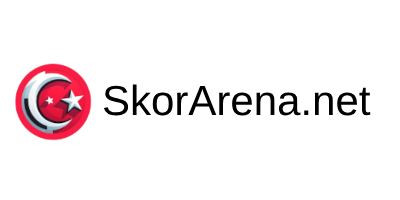WooCommerce mit dem Avada Theme richtig einrichten – Schritt-für-Schritt-Anleitung
Werbung: Optimierung der Auswahl von KI-Tools
Smart AI Tool Selector
Die Auswahl des passenden KI-Tools kann angesichts der Vielzahl von Optionen eine Herausforderung sein. Der Smart AI Tool Selector vereinfacht diesen Prozess, indem er individuell zugeschnittene Empfehlungen auf Basis Ihrer Anforderungen und Präferenzen liefert. Mit wenigen Klicks sparen Sie Zeit und finden das ideale Tool für Ihre Bedürfnisse.
WooCommerce ist eines der beliebtesten Plugins für WordPress, um einen leistungsfähigen Onlineshop zu erstellen. In Kombination mit dem Avada Theme lässt sich ein optisch ansprechender und funktionaler Shop gestalten. Doch wie richtet man das Avada Theme für WooCommerce optimal ein? In diesem Beitrag erfährst du Schritt für Schritt, wie du das Design anpasst, die Performance optimierst und wichtige Einstellungen vornimmst.
1. Avada Theme und WooCommerce installieren
Bevor du mit der Einrichtung beginnst, musst du sicherstellen, dass sowohl das Avada Theme als auch das WooCommerce-Plugin auf deiner WordPress-Website installiert sind.
- Avada Theme installieren: Lade das Theme im WordPress-Adminbereich unter „Design“ → „Themes“ hoch und aktiviere es.
- Fusion Builder & Fusion Core aktivieren: Diese beiden Plugins gehören zum Avada Theme und sind essenziell für die Anpassung.
- WooCommerce installieren: Gehe im WordPress-Dashboard zu „Plugins“ → „Installieren“, suche nach „WooCommerce“ und klicke auf „Jetzt installieren“.

2. Avada Theme für WooCommerce aktivieren
Nach der Installation muss WooCommerce im Avada Theme aktiviert werden. Gehe dazu in den Avada-Theme-Optionen:
- Navigiere zu Avada → Optionen → WooCommerce
- Aktiviere die WooCommerce-Integration, um die vordefinierten Avada-Stile für den Shop zu nutzen.
- Speichere die Änderungen, um die Anpassungen zu übernehmen.
3. Grundlegende Shop-Einstellungen vornehmen
Bevor du dich um das Design kümmerst, solltest du einige grundlegende Shop-Einstellungen anpassen:
- Währung festlegen: Gehe in WooCommerce → Einstellungen → Allgemein und wähle die gewünschte Währung aus.
- Versandoptionen einstellen: Unter „WooCommerce → Versand“ kannst du verschiedene Versandzonen und -kosten konfigurieren.
- Steuern aktivieren: Falls du Steuern berechnen möchtest, aktiviere die Option unter „WooCommerce → Einstellungen → Steuer“.
- Zahlungsmethoden einrichten: In „WooCommerce → Einstellungen → Zahlungen“ kannst du PayPal, Kreditkarten oder Banküberweisungen aktivieren.
4. Das Design anpassen
Das Avada Theme bietet zahlreiche Anpassungsmöglichkeiten für WooCommerce, die du über den Theme Customizer erreichst:
- Farben & Typografie: Passe die Farben deines Shops unter „Avada → Optionen → Farben“ an und wähle eine gut lesbare Schriftart unter „Typografie“.
- Shop-Layout: Unter „Avada → Optionen → WooCommerce → Allgemeine Einstellungen“ kannst du zwischen verschiedenen Layouts für die Produktseiten wählen.
- Produktbilder optimieren: Stelle sicher, dass die Bilder eine hohe Qualität haben, aber nicht zu groß sind, um die Ladezeit zu verbessern.
5. Produktseiten individualisieren
Die Produktseiten sind das Herzstück deines WooCommerce-Shops. Mit Avada kannst du sie flexibel gestalten:
- Produktbilder in optimaler Größe einstellen: Unter „WooCommerce → Einstellungen → Produkte → Produktbilder“ kannst du die Bildgrößen anpassen.
- Produktbeschreibungen optimieren: Nutze den Fusion Builder, um ansprechende Layouts für Produktdetails zu erstellen.
- Zusätzliche Tabs hinzufügen: Mit Avada kannst du eigene Produkt-Tabs einfügen, z. B. für Größentabellen oder FAQs.
6. Warenkorb- und Kassen-Seite verbessern
Ein reibungsloser Kaufprozess erhöht die Conversion-Rate. Optimiere deine WooCommerce-Warenkorb- und Checkout-Seite mit diesen Avada-Optionen:
- Einseitiger Checkout: Unter „Avada → Optionen → WooCommerce → Kasse“ kannst du die Kassen-Seite so gestalten, dass weniger Schritte erforderlich sind.
- Gastbestellungen aktivieren: Erlaube Käufe ohne Kundenkonto, um den Kaufprozess zu vereinfachen.
- Zusätzliche Zahlungsmethoden integrieren: Biete neben PayPal und Kreditkarten auch Apple Pay oder Klarna an.
7. Performance-Optimierung für WooCommerce mit Avada
Ein schneller Onlineshop sorgt für bessere Rankings und höhere Umsätze. Beachte diese Performance-Tipps:
- Lazy Load aktivieren: Lade Bilder erst, wenn sie sichtbar werden (Avada → Performance → Lazy Load).
- Cache-Plugins nutzen: Installiere WP Rocket oder W3 Total Cache für schnellere Ladezeiten.
- CDN verwenden: Ein Content Delivery Network (z. B. Cloudflare) kann die Ladezeit weltweit optimieren.
8. Mobile Optimierung nicht vergessen
Immer mehr Nutzer shoppen über das Smartphone. Avada ermöglicht eine mobile Optimierung deines Shops:
- Responsive Design testen: Nutze den Vorschau-Modus im Customizer, um zu sehen, wie dein Shop auf mobilen Geräten aussieht.
- Touch-optimierte Buttons: Stelle sicher, dass Buttons groß genug sind, um bequem mit dem Finger bedient zu werden.
- Mobile Navigation verbessern: Verwende eine einfache, übersichtliche Menüführung für Mobilgeräte.
Fazit: Avada Theme für WooCommerce einrichten leicht gemacht
Mit der richtigen Konfiguration kannst du das Avada Theme für WooCommerce einrichten und einen professionellen Onlineshop erstellen. Von den allgemeinen WooCommerce-Einstellungen über das Design bis hin zur Performance-Optimierung – wenn du die genannten Schritte befolgst, profitierst du von einem schnellen, nutzerfreundlichen und optisch ansprechenden Shop.