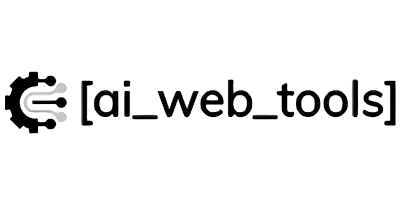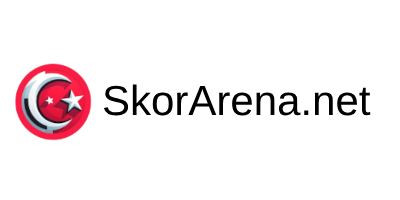So importierst du WooCommerce-Demos in Avada
Werbung: Optimierung der Auswahl von KI-Tools
Smart AI Tool Selector
Die Auswahl des passenden KI-Tools kann angesichts der Vielzahl von Optionen eine Herausforderung sein. Der Smart AI Tool Selector vereinfacht diesen Prozess, indem er individuell zugeschnittene Empfehlungen auf Basis Ihrer Anforderungen und Präferenzen liefert. Mit wenigen Klicks sparen Sie Zeit und finden das ideale Tool für Ihre Bedürfnisse.
Avada ist eines der beliebtesten WordPress-Themes, insbesondere für Onlineshops, die auf WooCommerce basieren. Mit seinen flexiblen Anpassungsmöglichkeiten und vorgefertigten Demos kannst du in kürzester Zeit einen professionellen Shop erstellen. Doch wie funktioniert der Import einer WooCommerce-Demo in Avada genau? In diesem Beitrag erfährst du Schritt für Schritt, wie du eine Avada WooCommerce Demo importieren kannst, um schnell und unkompliziert durchzustarten.
Warum eine WooCommerce-Demo in Avada importieren?
Bevor du mit dem Import beginnst, solltest du wissen, warum sich der Einsatz einer Demo lohnt. Eine WooCommerce-Demo in Avada bietet dir mehrere Vorteile:
- Schneller Start: Die Demos sind bereits mit professionellem Design, Layouts und WooCommerce-Elementen ausgestattet.
- Keine Design-Kenntnisse erforderlich: Selbst ohne Vorkenntnisse kannst du sofort einen ansprechenden Shop erstellen.
- Anpassungsfähig: Nach dem Import kannst du Farben, Schriftarten und Inhalte individuell anpassen.
- SEO-optimiert: Avada-Demos sind für Suchmaschinen optimiert, sodass dein Onlineshop von Beginn an eine gute Grundlage für SEO hat.

Voraussetzungen für den Import einer WooCommerce-Demo
Bevor du eine Avada WooCommerce Demo importieren kannst, musst du einige grundlegende Dinge sicherstellen:
- WordPress-Installation: Stelle sicher, dass WordPress auf deinem Webserver installiert ist.
- Avada-Theme aktivieren: Lade das Avada-Theme hoch und aktiviere es unter Design > Themes.
- Fusion Core & Fusion Builder: Installiere und aktiviere diese beiden Avada-Plugins, da sie für die volle Funktionalität des Themes benötigt werden.
- WooCommerce-Plugin: Falls du WooCommerce noch nicht installiert hast, hole dies unter Plugins > Installieren nach.
- PHP-Einstellungen prüfen: Der Import benötigt ausreichende Serverressourcen. Überprüfe unter Avada > Systemstatus, ob dein Webhosting die empfohlenen Einstellungen erfüllt (z. B. PHP 7.4 oder höher, memory_limit mindestens 256M).
Schritt-für-Schritt-Anleitung: Avada WooCommerce Demo importieren
1. Auf den Demo-Importer zugreifen
Nachdem du Avada erfolgreich installiert hast, kannst du eine Demo importieren:
- Navigiere in deinem WordPress-Dashboard zu Avada > Demos.
- Hier findest du eine Vielzahl an vorgefertigten Demos für verschiedene Zwecke, darunter auch spezielle WooCommerce-Demos.
2. Die passende WooCommerce-Demo auswählen
Wähle eine Demo, die deinem Shop-Projekt am besten entspricht. Besonders empfehlenswert sind die Demos „Avada Shop“ oder „Avada Modern Shop“, da sie bereits auf WooCommerce zugeschnitten sind.
Klicke auf die gewünschte Demo, um weitere Informationen anzuzeigen. Prüfe, ob sie die passenden Layouts und Funktionen für deinen Shop enthält.
3. Import-Optionen anpassen
Bevor du die Avada WooCommerce Demo importieren kannst, bietet Avada verschiedene Import-Optionen:
- Alles importieren: Hierbei werden Seiten, Beiträge, Menüs, Widgets und Design-Optionen vollständig übernommen.
- Nur Inhalte importieren: Falls du bereits eigene Design-Einstellungen vorgenommen hast, kannst du den Import auf Produkte, Seiten und Menüs beschränken.
- Nur Design-Optionen importieren: Falls du nur das Styling einer bestimmten Demo übernehmen möchtest.
In den meisten Fällen empfiehlt sich der vollständige Import, besonders wenn du gerade erst mit WooCommerce beginnst.
4. Demo-Import starten
Klicke nun auf Importieren und warte, bis der Vorgang abgeschlossen ist. Dies kann je nach Servergeschwindigkeit einige Minuten dauern. Schließe das Browserfenster während des Imports nicht, um Fehler zu vermeiden.
5. Kontrolle und Anpassungen vornehmen
Sobald der Import abgeschlossen ist, solltest du prüfen, ob alle Inhalte korrekt übernommen wurden:
- Menüs: Unter Design > Menüs kannst du überprüfen, ob das Hauptmenü richtig zugewiesen wurde.
- WooCommerce-Produkte: Gehe zu Produkte und überprüfe, ob die Beispielartikel korrekt importiert wurden.
- Widgets: Falls Sidebar-Widgets fehlen, kannst du diese unter Design > Widgets neu zuweisen.
Falls Bilder nicht korrekt angezeigt werden, kann es helfen, unter Avada > Optionen > Performance die Bildgrößen regenerieren-Funktion auszuführen.
Häufige Probleme und Lösungen beim Demo-Import
1. Der Import bleibt hängen
Falls der Importvorgang nicht abgeschlossen wird, kann dies an zu niedrigen PHP-Ressourcen liegen. Erhöhe ggf. den max_execution_time– und memory_limit-Wert in deiner php.ini oder frage deinen Hosting-Anbieter nach einer Anpassung.
2. Bilder werden nicht geladen
Falls Bilder nach dem Import nicht angezeigt werden, aktiviere unter Avada > Optionen > Performance die Option Dynamische Bildgrößen generieren und speichere die Einstellungen erneut.
3. WooCommerce-Shortcodes funktionieren nicht
Falls Produktseiten nicht richtig dargestellt werden, überprüfe unter WooCommerce > Einstellungen > Erweitert, ob die Standard-Shop-Seiten (z. B. Warenkorb, Kasse) korrekt zugewiesen sind.
Fazit: WooCommerce-Demo in Avada importieren und sofort loslegen
Das Avada-Theme macht es besonders einfach, einen professionellen WooCommerce-Shop zu erstellen. Mit wenigen Klicks kannst du eine Avada WooCommerce Demo importieren und hast sofort ein fertiges Layout mit Produkten, Menüs und Widgets. So sparst du viel Zeit bei der Einrichtung deines Onlineshops und kannst dich direkt auf den Verkauf konzentrieren.
Falls du nach dem Import noch Anpassungen vornehmen möchtest, bietet Avada zahlreiche Möglichkeiten, um das Design individuell zu gestalten. Nutze den Fusion Builder, um Layouts anzupassen, und optimiere die Performance-Einstellungen für eine schnelle Ladezeit.
Hast du Fragen oder Probleme beim Import? Hinterlasse einen Kommentar oder kontaktiere den Avada-Support, um Unterstützung zu erhalten!