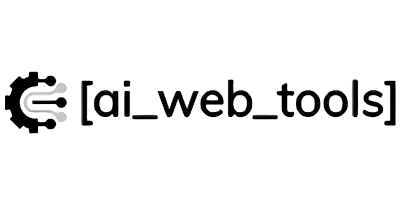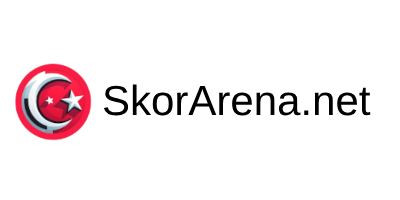So importieren Sie Demos im Avada Theme – Schritt-für-Schritt-Anleitung
Werbung: Optimierung der Auswahl von KI-Tools
Smart AI Tool Selector
Die Auswahl des passenden KI-Tools kann angesichts der Vielzahl von Optionen eine Herausforderung sein. Der Smart AI Tool Selector vereinfacht diesen Prozess, indem er individuell zugeschnittene Empfehlungen auf Basis Ihrer Anforderungen und Präferenzen liefert. Mit wenigen Klicks sparen Sie Zeit und finden das ideale Tool für Ihre Bedürfnisse.
Das Avada Theme gehört zu den meistgenutzten WordPress-Themes weltweit. Es bietet eine Vielzahl an fertigen Demos, die eine schnelle Einrichtung ermöglichen. Mit dem Avada Theme Demo-Import können Sie in wenigen Minuten eine vollständige Website mit Design, Layouts und Inhalten erstellen. Doch wie funktioniert der Demo-Import genau? In dieser Anleitung zeigen wir Ihnen Schritt für Schritt, wie Sie eine Demo installieren und individuell anpassen.
Warum eine Demo im Avada Theme importieren?
Eine Demo im Avada Theme ist eine vorkonfigurierte Website mit fertigem Layout, Inhalten und Designeinstellungen. Sie ist besonders hilfreich, wenn Sie:
- Eine professionelle Website ohne aufwendiges Design erstellen möchten
- Zeit bei der Entwicklung sparen wollen
- Die Möglichkeiten des Avada Themes erkunden möchten
- Eine bestehende Seite schnell umgestalten wollen
Mit dem Avada Demo-Import können Sie die gewünschte Vorlage auswählen und mit wenigen Klicks auf Ihre WordPress-Installation übertragen.

Voraussetzungen für den Avada Theme Demo-Import
Bevor Sie eine Demo importieren, stellen Sie sicher, dass Ihre WordPress-Installation folgende Anforderungen erfüllt:
- Aktuelle Version von WordPress – Stellen Sie sicher, dass Ihr WordPress auf dem neuesten Stand ist.
- Installiertes und aktiviertes Avada Theme – Das Avada Theme muss auf Ihrer Website aktiv sein.
- Fusion Core & Fusion Builder – Diese Plugins sind essenziell für den Demo-Import und sollten installiert sein.
- PHP-Einstellungen prüfen – Einige Servereinstellungen müssen für den Import korrekt konfiguriert sein:
- PHP Memory Limit: Mindestens 128 MB
- PHP Max Execution Time: Mindestens 300 Sekunden
- Upload-Maximum: Mindestens 32 MB
Falls Ihr Hosting-Anbieter niedrigere Werte eingestellt hat, können Sie diese oft in der php.ini oder über die wp-config.php Datei anpassen.
Schritt-für-Schritt-Anleitung: Avada Theme Demo-Import
1. Avada Theme aktivieren und Fusion Core installieren
Nach der Installation des Avada Themes müssen Sie die Fusion Core und Fusion Builder Plugins aktivieren. Beide sind erforderlich, um das Theme in vollem Umfang zu nutzen.
- Navigieren Sie zu Avada > Plugins
- Installieren und aktivieren Sie Fusion Core und Fusion Builder
2. Avada Theme Demo-Import starten
Nachdem die Plugins aktiviert sind, können Sie mit dem Demo-Import beginnen.
- Gehen Sie im WordPress-Dashboard zu Avada > Demos
- Hier sehen Sie eine Liste aller verfügbaren Demos
- Wählen Sie die gewünschte Demo aus und klicken Sie auf Import
3. Demo-Inhalte auswählen
Während des Importvorgangs können Sie auswählen, welche Inhalte importiert werden sollen:
- Komplette Demo: Enthält Seiten, Beiträge, Bilder, Menüs, Widgets und Theme-Optionen
- Nur Theme-Optionen: Importiert lediglich die Design-Einstellungen
- Nur Seiten & Beiträge: Falls Sie bestehende Inhalte beibehalten möchten
Falls Sie bereits eine bestehende Website haben, empfiehlt es sich, den Import auf Theme-Optionen oder Seiten zu beschränken, um keine bestehenden Inhalte zu überschreiben.
4. Demo-Import starten
Nachdem Sie die gewünschten Inhalte ausgewählt haben, klicken Sie auf Importieren. Der Vorgang kann je nach Hosting-Umgebung und Demo-Größe einige Minuten dauern.
Während des Imports sollten Sie die Seite nicht verlassen oder den Browser schließen, um Fehler zu vermeiden. Sobald der Import abgeschlossen ist, erhalten Sie eine Bestätigungsmeldung.
Häufige Probleme beim Avada Theme Demo-Import und Lösungen
Manchmal kann es beim Import zu Problemen kommen. Hier sind die häufigsten Ursachen und Lösungen:
- Import bleibt hängen
- Überprüfen Sie die PHP-Einstellungen Ihres Servers
- Erhöhen Sie das PHP Memory Limit und die Max Execution Time
- Deaktivieren Sie vorübergehend andere Plugins, die den Import stören könnten
- Bilder fehlen nach dem Import
- Manchmal werden Bilder nicht korrekt übernommen. In diesem Fall hilft es, die Bilder manuell hochzuladen oder die Demo erneut zu importieren.
- Demo-Import schlägt fehl
- Stellen Sie sicher, dass Fusion Core und Fusion Builder aktiviert sind
- Prüfen Sie Ihre Internetverbindung und Hosting-Einstellungen
Nach dem Demo-Import: Anpassungen vornehmen
Nach dem erfolgreichen Import sollten Sie Ihre Website anpassen:
- Logos und Farben ändern – Gehen Sie zu Avada > Optionen und passen Sie die Farben und das Logo an.
- Seiteninhalt bearbeiten – Verwenden Sie den Fusion Builder, um Inhalte individuell anzupassen.
- Menüs und Widgets überprüfen – Stellen Sie sicher, dass Menüs und Widgets korrekt zugewiesen sind.
- Plugins installieren – Falls die Demo bestimmte Plugins nutzt, sollten diese ebenfalls installiert sein.
Fazit
Der Avada Theme Demo-Import ist eine schnelle und effektive Möglichkeit, eine professionelle Website zu erstellen. Mit nur wenigen Klicks lassen sich fertige Layouts importieren und individuell anpassen. Wichtig ist, vorab die PHP-Einstellungen zu überprüfen, um mögliche Fehler zu vermeiden. Sobald die Demo importiert ist, können Sie sie mit eigenen Inhalten und Farben personalisieren.
Ob für Unternehmenswebsites, Online-Shops oder kreative Portfolios – mit dem Avada Demo-Import sparen Sie wertvolle Zeit und erhalten eine hochwertige Grundlage für Ihre Website.