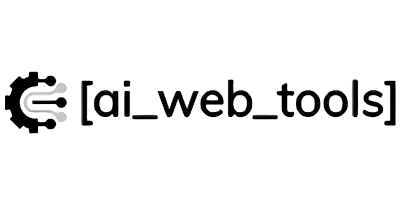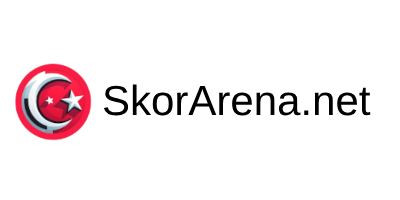Die besten Cache-Einstellungen für Avada WooCommerce: So optimieren Sie Ihre Website für maximale Geschwindigkeit
Werbung: Optimierung der Auswahl von KI-Tools
Smart AI Tool Selector
Die Auswahl des passenden KI-Tools kann angesichts der Vielzahl von Optionen eine Herausforderung sein. Der Smart AI Tool Selector vereinfacht diesen Prozess, indem er individuell zugeschnittene Empfehlungen auf Basis Ihrer Anforderungen und Präferenzen liefert. Mit wenigen Klicks sparen Sie Zeit und finden das ideale Tool für Ihre Bedürfnisse.
Eine schnelle Website ist entscheidend für den Erfolg eines WooCommerce-Shops. Kunden erwarten kurze Ladezeiten, und auch Google bevorzugt schnelle Seiten. Das Avada-Theme bietet zahlreiche Optionen zur Performance-Optimierung, doch ohne die richtigen Cache-Einstellungen kann Ihr Shop weiterhin träge wirken. In diesem Beitrag erfahren Sie, welche Avada WooCommerce Cache-Einstellungen Sie vornehmen sollten, um die Ladezeiten zu minimieren und die Benutzerfreundlichkeit zu maximieren.
Warum sind Cache-Einstellungen für Avada WooCommerce wichtig?
Caching reduziert die Ladezeit einer Website, indem es bereits generierte Inhalte speichert und schneller ausliefert. Gerade für WooCommerce-Shops mit vielen Produkten, Bildern und dynamischen Inhalten ist ein gut konfigurierter Cache unerlässlich. Die Vorteile sind:
- Schnellere Ladezeiten durch weniger Serveranfragen
- Bessere User Experience, da Besucher nicht lange warten müssen
- Höhere Conversion-Rate, da schnelle Shops mehr Verkäufe generieren
- SEO-Vorteile, weil Google schnelle Seiten bevorzugt

Die wichtigsten Avada WooCommerce Cache-Einstellungen
1. Fusion Builder Cache aktivieren
Avada nutzt den Fusion Builder, um Layouts zu erstellen. Dieser bietet eine eigene Caching-Funktion, die Sie unbedingt aktivieren sollten:
- Gehen Sie in Avada → Optionen → Leistung
- Aktivieren Sie die Fusion Builder Cache-Funktion
- Speichern Sie die Änderungen und leeren Sie den Cache
2. Browser-Caching in Avada aktivieren
Das Browser-Caching speichert Dateien wie Bilder, CSS und JavaScript im lokalen Speicher der Besucher. Dadurch muss der Browser diese nicht bei jedem Seitenaufruf erneut herunterladen.
- Öffnen Sie Avada → Optionen → Leistung
- Aktivieren Sie Browser-Caching
- Stellen Sie sicher, dass „Cache-Lebensdauer“ auf mindestens 1 Monat gesetzt ist
3. Serverseitiges Caching mit WP Rocket oder W3 Total Cache nutzen
Zusätzlich zu den Avada-internen Einstellungen empfiehlt es sich, ein leistungsstarkes Caching-Plugin zu verwenden:
- WP Rocket: Einfach zu bedienen und mit Avada kompatibel
- W3 Total Cache: Bietet detaillierte Einstellungen für fortgeschrittene Nutzer
- LiteSpeed Cache: Ideal für Server mit LiteSpeed
Empfohlene Einstellungen:
- Seiten-Cache aktivieren
- Datenbank-Optimierung durchführen
- Objekt-Cache aktivieren (falls vom Hosting unterstützt)
- Browser-Cache für statische Ressourcen einschalten
4. WooCommerce-spezifische Cache-Ausnahmen definieren
Da WooCommerce dynamische Inhalte wie Warenkörbe und Kassenbereiche hat, dürfen diese nicht gecacht werden. In WP Rocket oder W3 Total Cache können Sie folgende Seiten von der Cache-Speicherung ausschließen:
/cart//checkout//my-account//wp-json/(für API-Funktionen)
5. CSS- und JavaScript-Minifizierung aktivieren
Eine Minimierung reduziert die Dateigröße von CSS und JavaScript, was die Ladegeschwindigkeit verbessert. In Avada können Sie dies direkt einstellen:
- Gehen Sie zu Avada → Optionen → Leistung
- Aktivieren Sie CSS- und JavaScript-Minifizierung
- Aktivieren Sie das Zusammenführen von CSS- und JavaScript-Dateien, um die Anzahl der HTTP-Anfragen zu reduzieren
Falls es nach der Aktivierung zu Darstellungsproblemen kommt, können Sie einzelne Skripte in WP Rocket oder W3 Total Cache ausschließen.
6. Bilder mit WebP-Format und Lazy Load optimieren
Bilder sind oft die größten Dateien auf einer WooCommerce-Website. Mit dem WebP-Format und Lazy Load verbessern Sie die Ladezeit erheblich:
- Nutzen Sie ein Plugin wie Imagify oder Smush, um Bilder automatisch ins WebP-Format zu konvertieren
- Aktivieren Sie Lazy Load, damit Bilder erst dann geladen werden, wenn sie im sichtbaren Bereich erscheinen
7. CDN (Content Delivery Network) integrieren
Ein CDN verteilt Ihre Inhalte auf Server weltweit, wodurch die Ladezeit für internationale Besucher sinkt. Avada unterstützt die Integration von CDNs wie:
- Cloudflare (kostenlos & leistungsstark)
- KeyCDN
- BunnyCDN
In WP Rocket können Sie Ihr CDN direkt verbinden und optimieren.
8. Heartbeat API reduzieren
Die WordPress Heartbeat API erzeugt regelmäßige Serveranfragen, die WooCommerce belasten können. Eine Begrenzung hilft, Ressourcen zu sparen:
- Nutzen Sie ein Plugin wie Heartbeat Control
- Setzen Sie das Intervall für WooCommerce-Backend auf 60 Sekunden oder deaktivieren Sie es komplett, falls nicht benötigt
Fazit: So holen Sie das Beste aus Avada WooCommerce heraus
Mit den richtigen Avada WooCommerce Cache-Einstellungen optimieren Sie die Ladezeiten, verbessern die Benutzerfreundlichkeit und steigern Ihre Conversion-Rate. Eine Kombination aus Avadas internen Funktionen, einem leistungsfähigen Caching-Plugin und der Nutzung eines CDNs sorgt für maximale Performance.
Testen Sie Ihre Website-Geschwindigkeit regelmäßig mit Tools wie Google PageSpeed Insights oder GTmetrix und passen Sie die Einstellungen bei Bedarf weiter an. So stellen Sie sicher, dass Ihr WooCommerce-Shop schnell, stabil und für den Erfolg gerüstet ist.